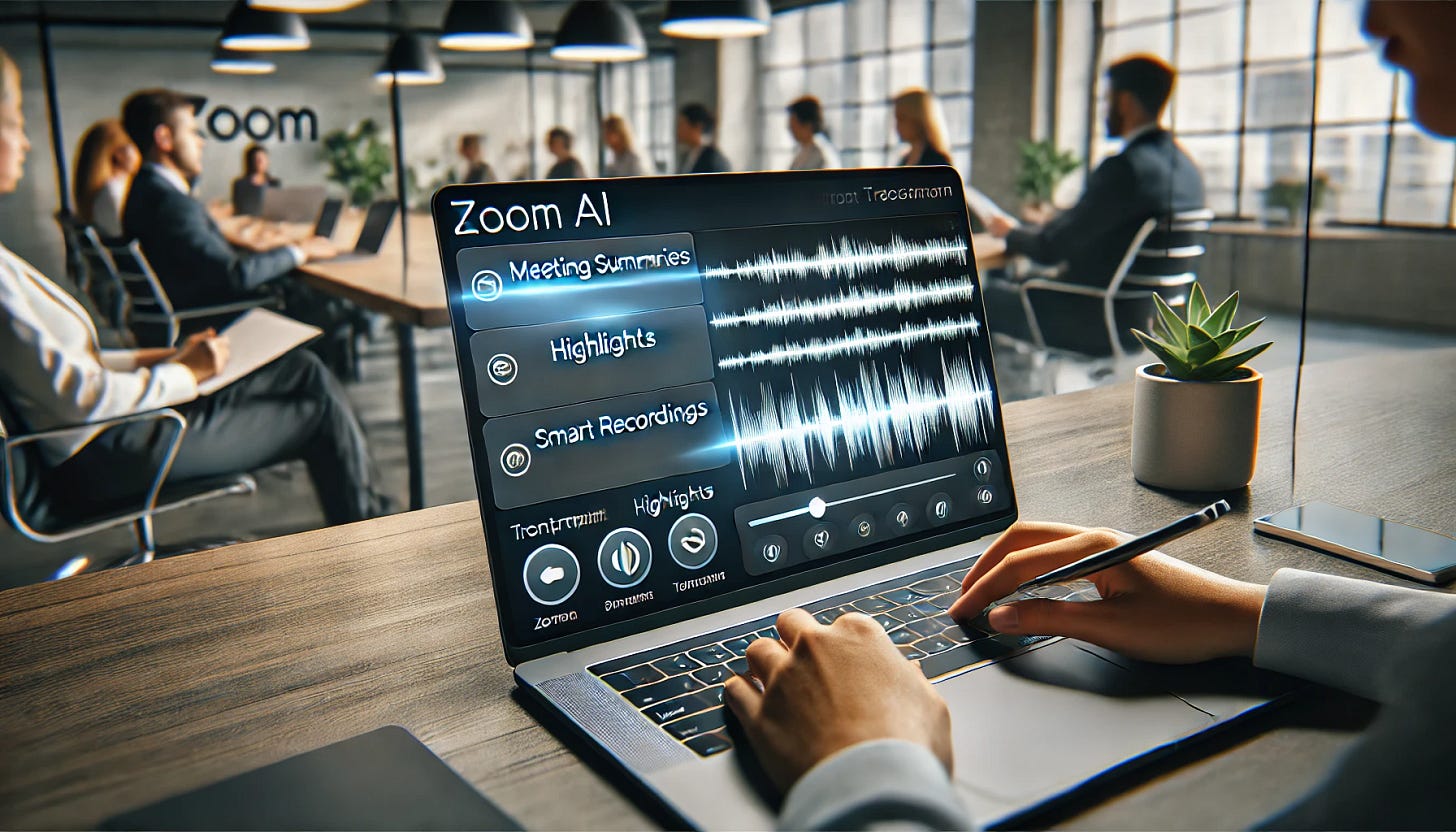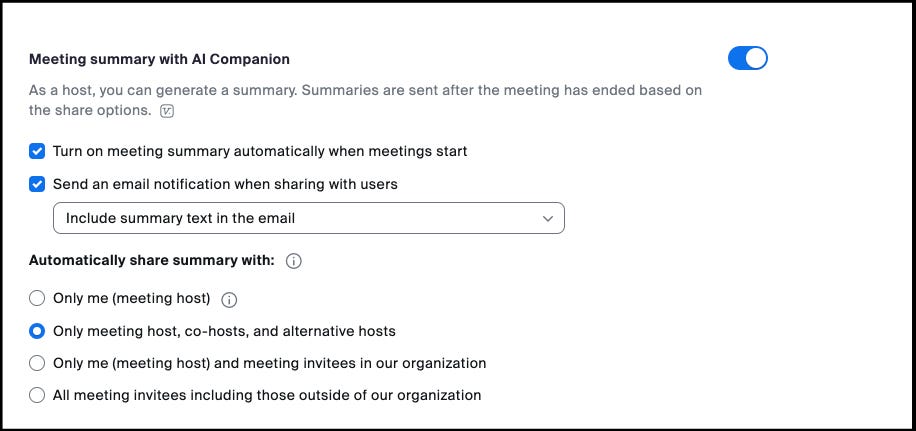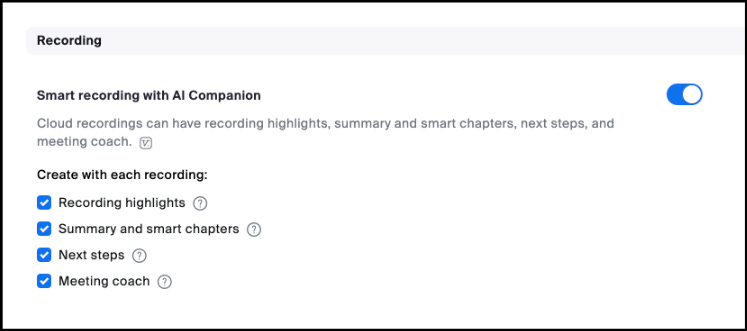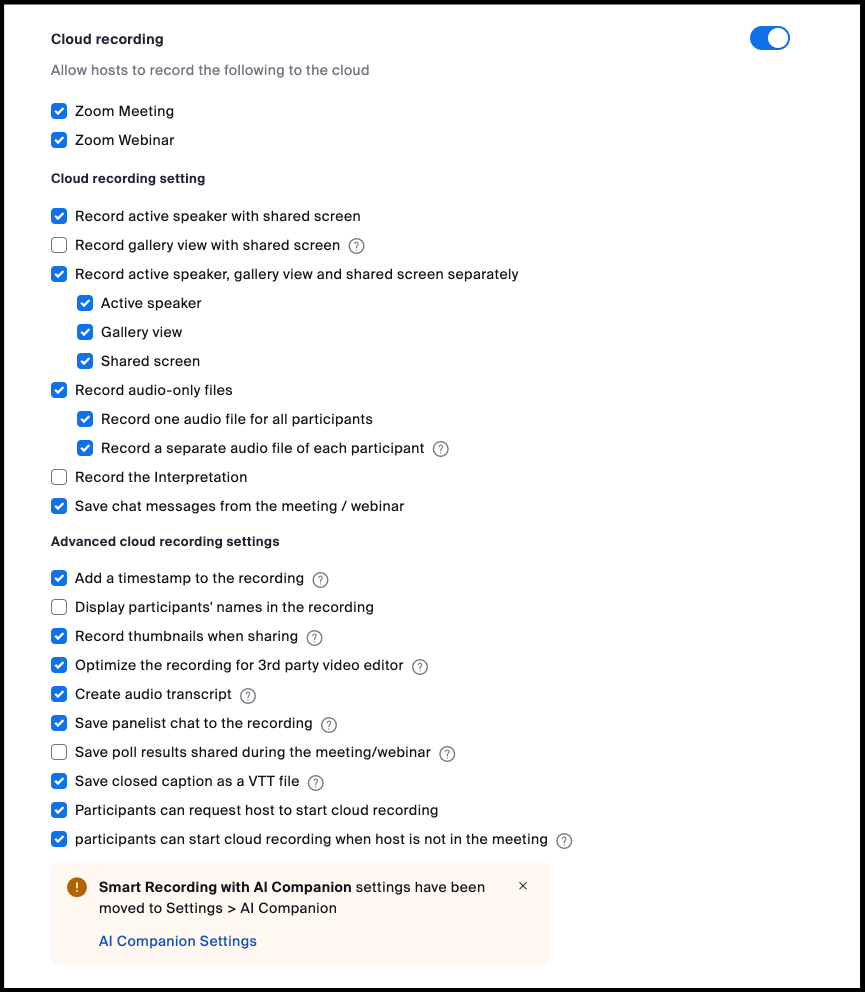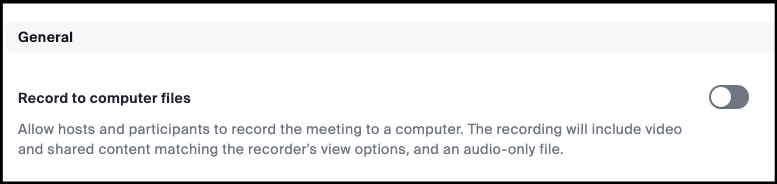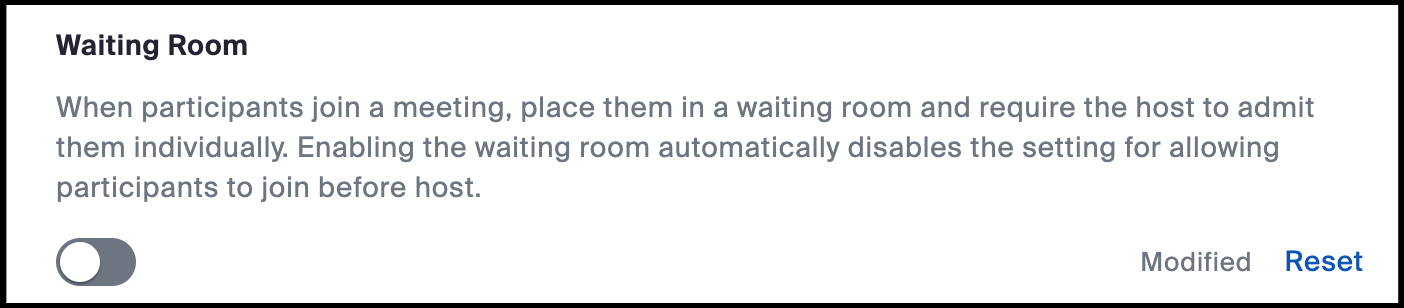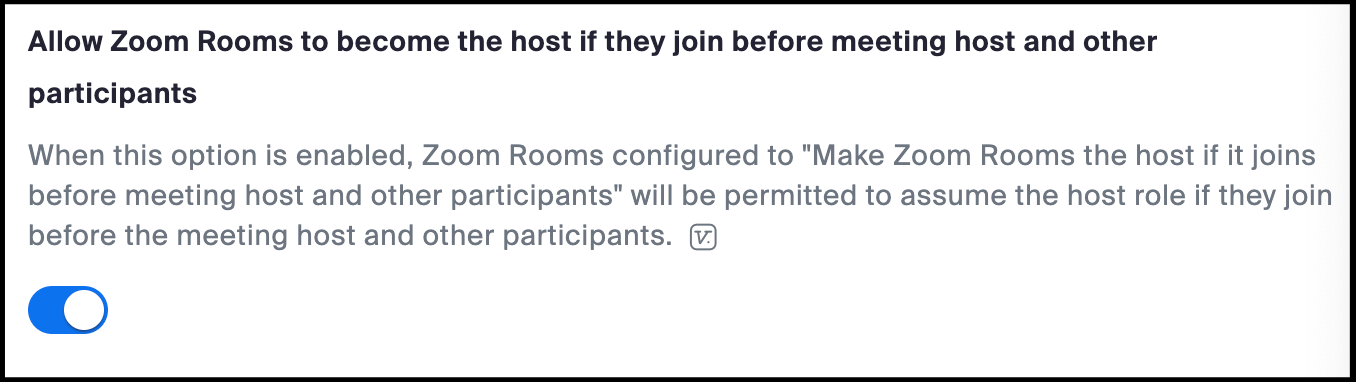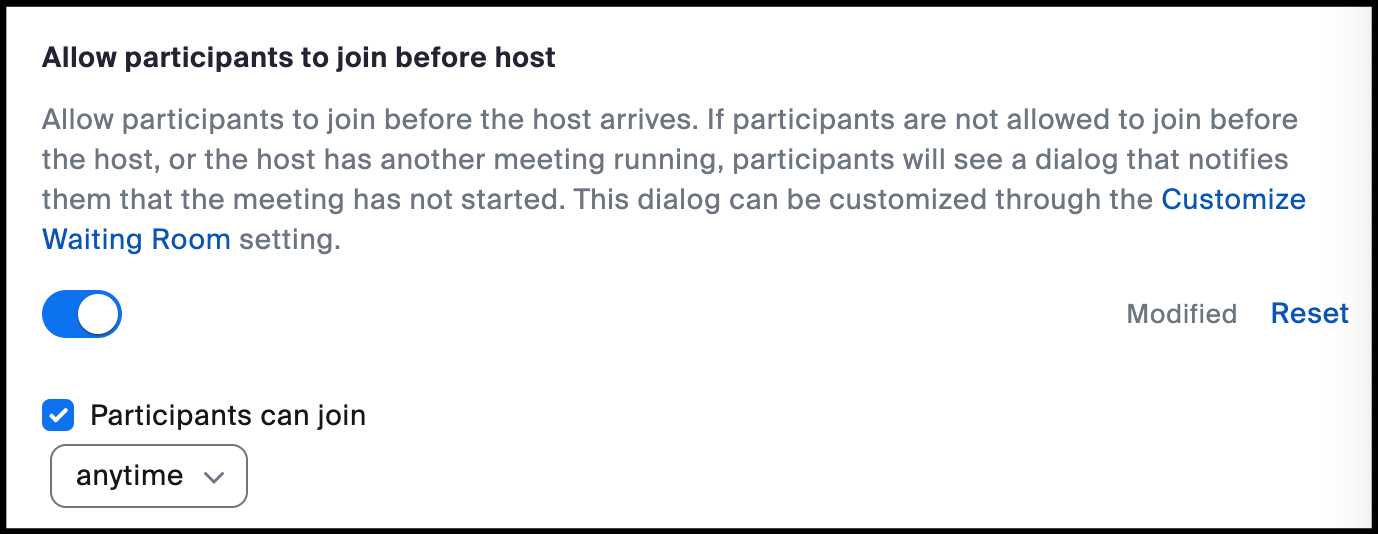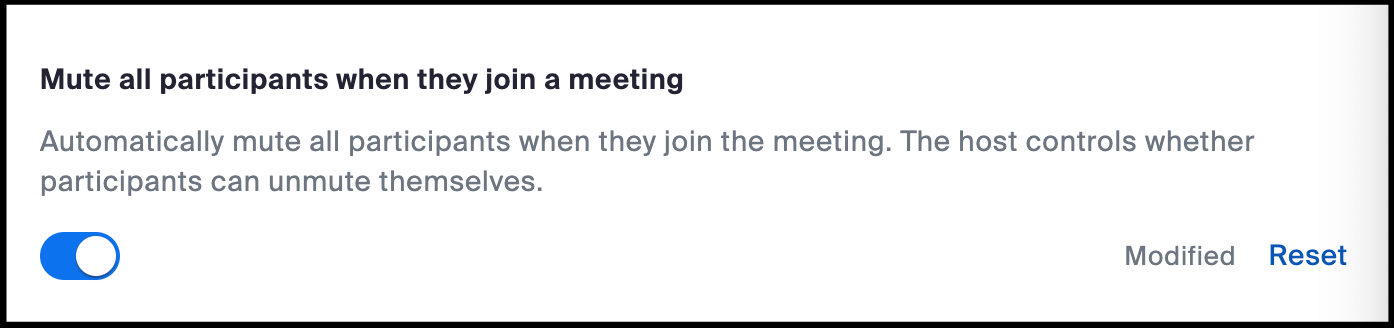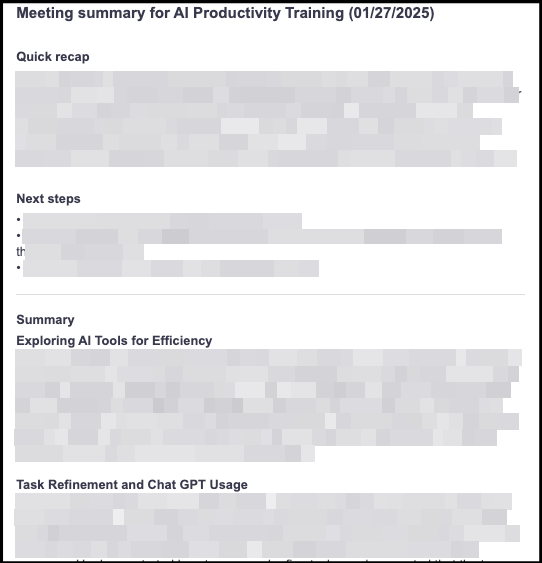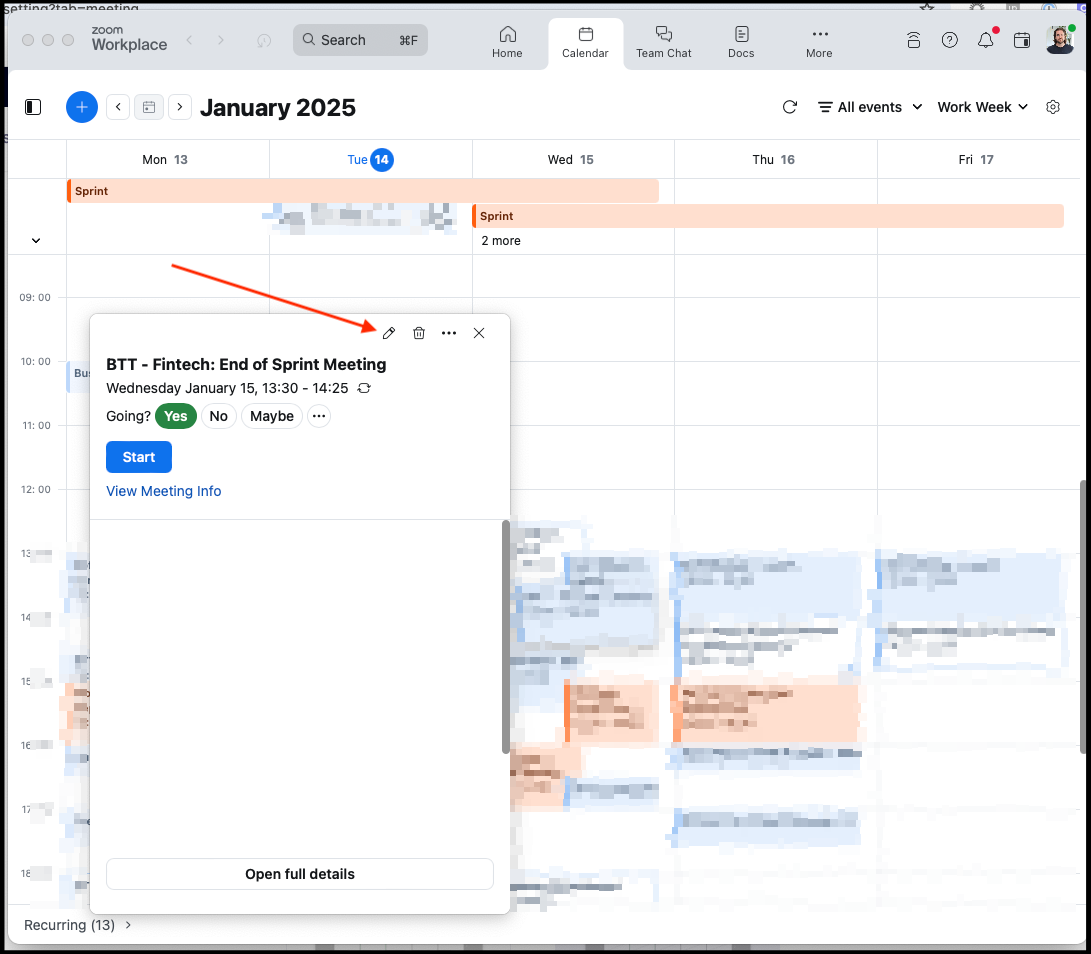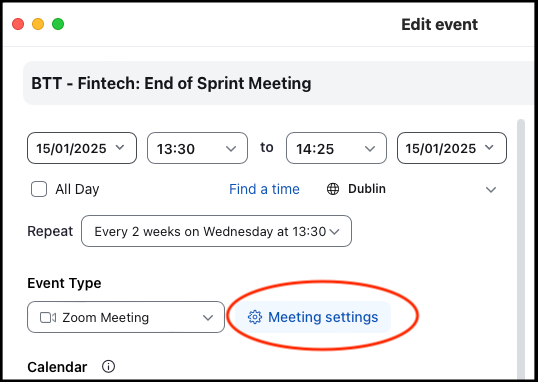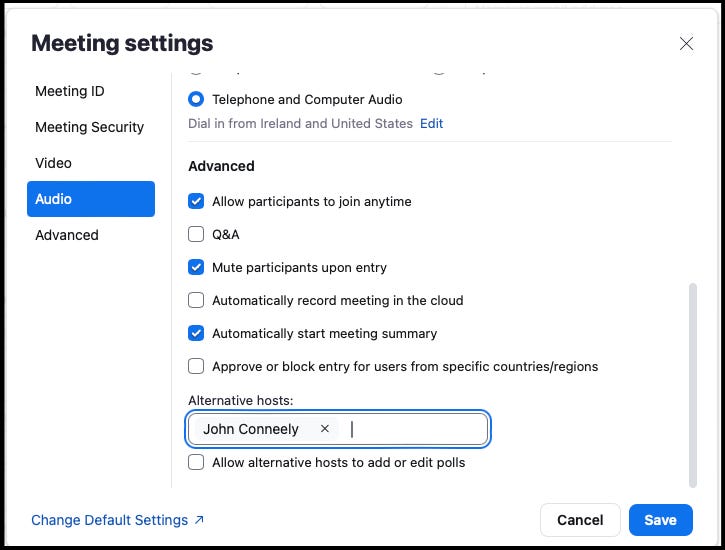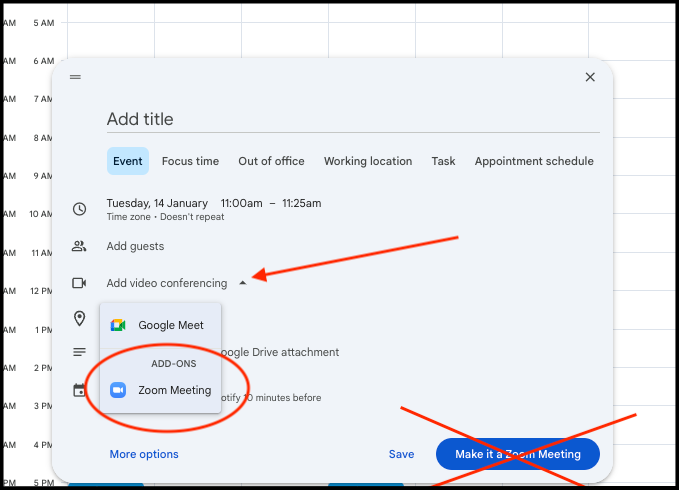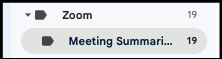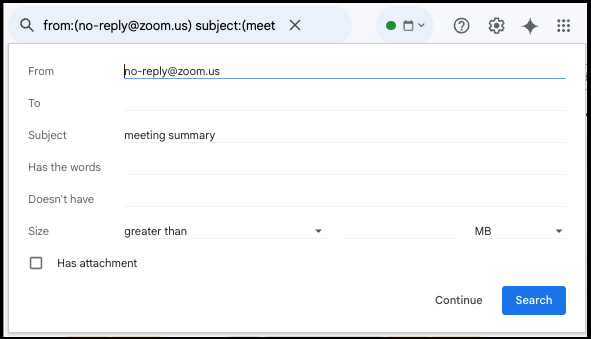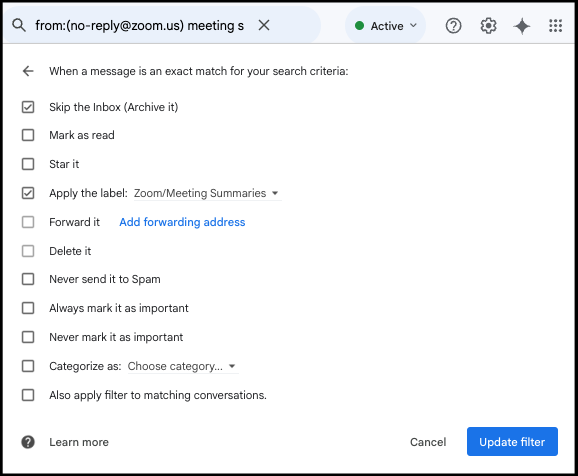Setting Up Zoom AI for Maximum Productivity | #84
Follow these instructions to set up Zoom AI. Automate the sending of summaries to everyone important and ensure the content is recorded to enable AI brainstorming on the meeting information.
If you follow my blogs it should come as no secret that I am a big fan of AI for productivity. One tool that I have found surprisingly useful in this area is Zoom AI.
If you do have it enabled for use in your company, follow the below instructions to maximise the benefit you can get from enabling the Zoom settings in a certain way.
The settings the way I have them below work best when set by the person who is organising and running the regular scheduled meetings on your team, so after trying these out yourself, feel free to share this blog with them to let them try it out themselves.
Accessing Key Settings
To configure Zoom AI for optimal productivity, follow the guide below and adjust the following settings via your browser.
You will need to replace the [companykey] in the links below with whatever the web version of your Zoom instance is.
Configuring the AI Companion
Turn on all AI Companion options to enable features like meeting summaries, highlights, and searchable transcripts.
I encourage this top checkbox here, but some people may not be comfortable with the companion being on from the beginning on each meeting. You won’t be automatically sharing these on any meetings apart from ones where you want to, so this can be a discussion between yourself and the people on the call.
I think once people see the benefit, they’ll quickly be won over.
NOTE: Summaries and transcripts should only be sent to hosts and co-hosts to avoid accidental sharing of sensitive information. This prevents situations where unintended recipients, such as customers, might receive internal discussions.
Smart Recording Setup
Now, there is a lot going on here, and some of these settings may be deactivated by your Zoom admin. Having everything like I have below just makes it take a bit longer to download. Some things you may not need to enable, below are the settings you might want to consider.
All of the settings that start with “Record” allow you to capture separate files for screen sharing, active speaker views, and audio.
These options are particularly useful for creating polished training content, editing audio tracks separately or sharing materials without including the video or individual voice tracks of participants.
Note: some of these settings are only necessary for people who are actively editing media content and using it for marketing for example. However, I suspect at some point in the near future, we will be able to upload audio files to be assessed by AI, and it may prove useful then to avoid adding customer recordings to AI for example.
Turn off the option to “Record to computer files” seen here. This prevents you from accidentally hitting the wrong button when starting the recording of a meeting, and not getting any of the AI summaries or abilities.
Meeting Settings
Settings that you should have in this area
Disable the waiting room feature to allow participants to join in your absence. This ensures meetings proceed without delays and transcripts are captured from the beginning. This is also very useful if you can’t make a meeting and still want the summary after, or if you are on leave and want a list of all the summaries on your return
Enable the “Allow Zoom Rooms to become the host if they join before meeting host and other participants” as this allows other people to kickstart the recording or transcript in your absence, if you don’t have it set to start automatically.
Enable the “Allow participants to join before the host” option to further streamline meetings, especially for recurring stand-ups or sessions where the host might not always be present. I believe if you only enable this one and not the previous one, the meetings will still continue, but the atendees won’t be able to start a recording or transcript in your absence
This one isn’t AI, but it is probably one of my biggest pet hates when people join a meeting unmuted. Enable this regardless of everything else. Nobody needs to hear someone breathing down the line on a call with 30 people.
Benefits of AI Summaries
AI summaries are actually pretty good! They are concise and cover essential meeting points, making them a fairly reliable alternative to full transcripts.
They are particularly helpful for:
Stand-ups where action items and key updates are summarised efficiently.
Catching up on missed meetings quickly after time off or busy days.
Forwarding to people who may have joined meetings for a workshop and have action items assigned to them
Using Summaries Strategically
Configure the AI Companion as mentioned in the first step to automatically send summaries to co-hosts. This reduces manual effort in forwarding transcripts or summaries after meetings.
Summaries provide a quick recap of who said what during meetings. They can replace manual note-taking for most sessions, making your workflow more efficient.
Organising Co-Hosts and Summaries
This section paired with the the one above where you send summaries to co-hosts is really useful, as then everyone gets the summary who is a co-host, removing the need for you to take down follow on tasks.
Adding Co-Hosts to Meetings
Go to the Zoom meeting settings for recurring or one-off meetings.
Note: this is easiest done in the Zoom desktop app, by hitting the edit button on the meeting in question. For recurring meetings, ensure you identify the correct series in Zoom, and make sure to pick all meetings in the series if you want to do it for them all.
Using the Zoom app like below avoids the issue where you see recurring meetings persisting in the Zoom web app even after being deleted from your calendar
Click on Meeting settings
Scroll to the “Alternative Hosts” section and add team members who frequently join these meetings and should get the transcript.
This ensures they receive transcripts and summaries automatically, even when you’re not present.
By assigning alternative hosts, summaries and transcripts are automatically emailed to them, streamlining follow-ups and reducing administrative tasks.
NOTE: You need to recreate the Zoom links in all of your existing meetings when you change settings, or else old settings will persist.
ADDITIONAL NOTE: If you have two ways of creating Zoom meetings on your calender invites, please also use this above method for creating Zoom meetings. For some reason, the “Make it a Zoom Meeting” button has issues retaining selection of some of the settings.
Adding a Gmail Filter for Summaries
I would encourage setting up a gmail/outlook filter for the summaries, so you can quickly find them when you need to.
Here’s how you can set that up in gmail.
Summarising Summaries in Gemini
(bit of a mouthful that title)
I suspect this piece will become a blog of its own as I have only had access to Gemini for a few days.
With Gemini, you can connect to your gmail in the extensions tab, and then query Gemini to summarise all the different summaries and sort them by person.
This script works OK, but It doesn’t seem to find all emails. I need to play around with it a bit more - but if you use it, tweak it and get it to work - please let me know!
Please analyze all emails with the 'Zoom/Meeting Summaries' label in my mailbox. For any email that was delivered in this calendar month (January 2025) Provide the following:
1. A numbered list of summaries with 1/2 sentence summary of the Quick Recap in the email, including the date.
2. A consolidated list of all to-do items, grouped by assigned person (if names are available). For each to-do item, include a citation referencing the number of the summary it came from.
Example format:
Summaries:
[Date] - [Brief summary of quick recap]
[Date] - [Brief summary of quick recap]
...
To-Do Items:
[Person's Name]:[To-do item] (Summary #)
[To-do item] (Summary #)
[Another Person's Name]:[To-do item] (Summary #)
...
Unassigned:[To-do item] (Summary #)
[To-do item] (Summary #)
...
I have some other AI content here if you found this useful.
For my past blogs check out my most popular posts here or check out the hashtag #JohnsTipOfTheWeek on LinkedIn.
I’d love if you subscribed! I’m trying to build a bit of a following to try and help folks in the industry and make their jobs a little bit easier.